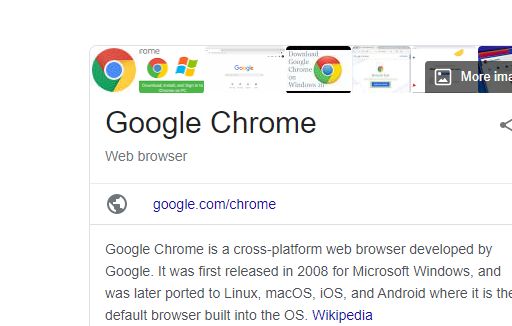Today, you will learn how to change your downloading path in Google Chrome browser. You’re kind of exhausted when you’re unable to locate a file you downloaded to your PC using Google Chrome, Right?
2 Reasons Why You must Change Your Downloading Path in Google Chrome?
- For easy accessibility of files downloaded.
- Direct a specific file type to defined folder.
READ ALSO: How To Convert Word Document Into PDF
HOW TO CHANGE DOWNLOAD LOCATION IN GOOGLE CHROME
A complete guide on how to change download location in Google Chrome have been outlined below. Please make sure you read through each step.
Let’s get started…
STEP #1. Launch (Open) your Chrome browser
STEP #2. Click on the “three dots” at the top right corner of the browser. See below:

STEP #3. Next, click on “Settings” from the pop up menu

STEP #4. After opening settings in a new tab, locate the “Advanced” tab beneath the Settings. Refer below:

STEP #5. Locate “Download” label. See below:

STEP #6. If you want to be asked where to save each file before downloading, you can toggle to switch it on. That way, you’ll be asked where you want to save a specific file (document). Refer to STEP #7 below (label 2):
STEP #7. By default, Chrome directs all downloaded files to a default folder called downloads. You may change the direction your downloaded files by clicking on the “Change” button. Refer to the diagram below (label 1):

STEP #8. Chrome will open a location for you to select a folder. I personally recommend selecting “Downloads” folder which will collect all kinds of files (documents) you download, unless of course you know what you’re doing. See below:

STEP #9. Finally, click on “Select Folder”
That’s it…! You finally made it.
I hope this was helpful
Post update on October 19, 2020