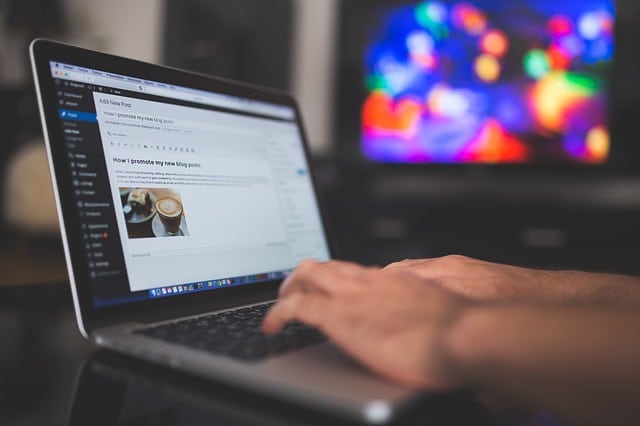Welcome back to PC Boss Online. We are always committed to giving you the latest technology trends and tutorials.
Over the weekend I had a database misconfiguration which got some of my WordPress post permanently deleted. I was very stranded initially as I could not figure out how to restore these posts.
Much time and effort had gone into crafting these posts. What did I do? After doing a brief search online I bumped across a method that helped me recover my deleted WordPress blog posts with ease.
Do you Want to know how? Read on.
In this post I am going to take you through the same process I went through that got all my permanently deleted WordPress post restored. Just follow all the steps below and see the outcome.
Now let me take you through the actual restoration process. Follow the steps keenly. If you have any misunderstanding, you can leave a comment below for clarification.
We are going to use Google’s Cache to automatically restore a permanently deleted WordPress post. But before we delve in, let know what Google Cache Page is about.
Google Cache is normally referred as the copies of the web cached by Google. Google crawls the web and takes snapshots of each page as a backup in case the current page is not available.
These Google cached pages can be extremely useful if a site is temporary down or permanently deleted, you can always access these posts / pages by visiting Google’s cached version.
Restoring The Permanently Deleted WordPress Post.
1. Open a new tab in your browser and type “Site:sitename.com: post title”. Replace the parameters with the actual names. For example “Site:forbess.com: how to make money”.
Once you enter in the above information, google will show the Search Engine Result of that post.
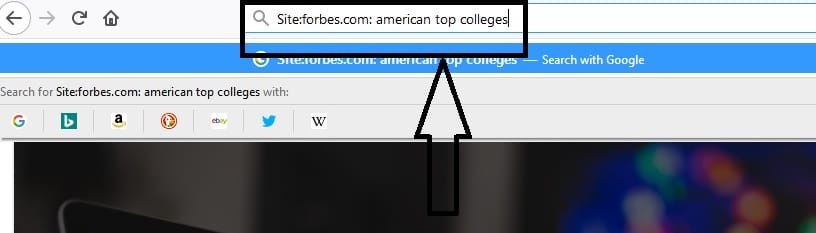
2. Note and copy the URL of the post. 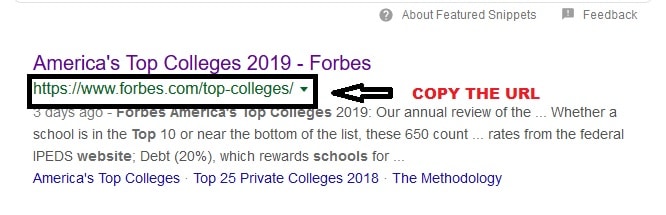
3. Open a new tab and go to https://cachedview.com/
4. Paste the URL you copied earlier into the search bar that appears on cacheview.com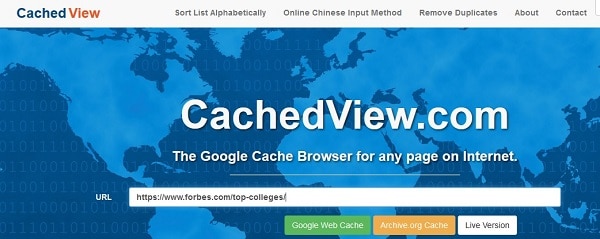
5. Once you paste the above information, it will pull up a snapshot of the post as it appeared when it was cached.
6. Copy and paste the content in a WordPress editor, USE THE SAME URL, and publish it again (as if it never happened).
I hope this article helps you recover a permanently deleted WordPress post. It is recommended that you back up your website to avoid these problems in the future.
Thanks for reading.
Support us by sharing this article to family and friends. See you soon. Much love from the PC BOSS TEAM